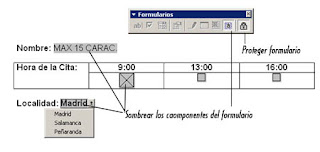Herramientas para trabajar en Office Word 2007
Empezar a trabajar con un documento básico en Microsoft Office Word 2007 es tan sencillo como abrir un documento nuevo o existente y empezar a escribir. Tanto si empieza a trabajar en el documento desde cero como si realiza modificaciones en un documento existente, puede seguir algunos pasos básicos para garantizar resultados de gran calidad y obtener documentos profesionales y bien diseñados en poco tiempo.
Agregar formato básico, estilos y temas
Office Word 2007 ofrece métodos sencillos para cambiar el formato de los documentos, incluidos los estilos y las fuentes. No obstante, para crear un documento de aspecto profesional en poco tiempo, puede usar temas que seleccionen la combinación más adecuada de fuentes y colores.
C7: Cambiar el tamaño del texto
En Office Word 2007, puede utilizar la minibarra de herramientas de opciones de formato para aplicar formato al texto rápidamente. La minibarra de herramientas aparece automáticamente al seleccionar el texto. También aparece con el menú cuando se selecciona el texto y se hace clic con el botón secundario.
1. Seleccione el texto que desea cambiar y, a continuación, mueva el puntero a la minibarra de herramientas que aparece con la selección de texto.
2. Realice uno de los procedimientos siguientes:
· Para ampliar el texto, haga clic en Agrandar fuente o presione CTRL+MAYÚS+>.
· Para reducir el texto, haga clic en Encoger fuente o presione CTRL+MAYÚS+<.
Nota También puede cambiar el tamaño de la fuente en el grupo Fuente de la ficha Inicio.
C8: Aplicar un estilo
Aplicar un estilo a una selección de texto en Office Word 2007 es tan sencillo como hacer clic en un botón de la minibarra de herramientas que aparece al seleccionar el texto.
1. Seleccione el texto al que desea aplicar un estilo.
Por ejemplo, puede seleccionar el texto que desea convertir en un encabezado. Si desea cambiar el estilo de un párrafo completo, haga clic en cualquier parte de éste.
2. Mueva el puntero a la minibarra de herramientas que aparece con la selección de texto, haga clic para abrir la galería Estilos rápidos y, a continuación, haga clic en el estilo que desee.
Por ejemplo, si selecciona un texto al que desea aplicar el estilo de título, haga clic en el estilo Título de la galería Estilos rápidos.
Nota Puede ver el aspecto que tendrá el texto seleccionado con un estilo concreto colocando el puntero sobre el estilo para obtener una vista previa.
Notas
· Si el estilo que desea no aparece en la galería Estilos rápidos, haga clic en Aplicar estilos en la parte inferior de la galería Estilos rápidos o presione CTRL+MAYÚS+S para abrir el panel de tareas Aplicar estilos. En Nombre de estilo, escriba el nombre del estilo que desea aplicar. La lista Estilos muestra sólo los estilos que ya se están usando en el documento, pero puede escribir el nombre de cualquier estilo que se haya definido para dicho documento.
· También puede aplicar estilos de la galería Estilos rápidos en el grupo Estilos o en la ficha Inicio.
Cambiar un conjunto de estilos rápidos
El aspecto del documento puede cambiar espectacularmente si cambia el conjunto de estilos rápidos que está utilizando. Si no le gusta el aspecto de los estilos que ha seleccionado, puede seleccionar otro conjunto de la galería de estilos o cambiar a un conjunto de estilos que se ajuste más a sus preferencias.
Cambiar el conjunto de estilos rápidos
1. En el grupo Estilos de la ficha Inicio, haga clic en Cambiar estilos.
2. Seleccione Conjunto de estilos y, a continuación, haga clic en el conjunto de estilos que desee, por ejemplo, Formal.
Nota Puede probar cualquier conjunto de estilos seleccionándolo y obteniendo una vista previa de los cambios de estilo en el documento.
Cree un nuevo Estilo rápido
Los estilos rápidos son conjuntos de estilos que se crean para trabajar con ellos al mismo tiempo. Aunque los conjuntos de estilos rápidos suelen contener todos los estilos necesarios para crear un documento, puede que desee agregar un nuevo estilo. También puede estilos adicionales, como un nuevo estilo de tabla o de lista.
1. Seleccione el texto que desea utilizar para crear un nuevo estilo.
Por ejemplo, puede que desee que la palabra negocio aparezca siempre en negrita y rojo en el documento.
2. En la minibarra de herramientas que aparece sobre la selección, haga clic en Negrita y en Rojo para aplicar formato al texto.
3. Haga clic en la selección con el botón secundario, haga clic en Estilos y, a continuación, haga clic en Guardar selección como un nuevo estilo rápido.
4. Escriba un nombre para el estilo (por ejemplo, negocio) y, a continuación, haga clic en Aceptar.
El estilo negocio que acaba de crear aparecerá en la galería Estilos rápidos con ese nombre, listo para su uso cada vez que quiera que el texto aparezca en negrita y rojo.
C9: Aplicar un tema
Los cambios de tema son un medio de refinar e individualizar el aspecto del conjunto de estilos rápidos que elija para el documento. Puede encontrar el aspecto más adecuado para sus documentos experimentando con estilos, fuentes y colores.
Aplicar un tema de fuente predefinido
Puede cambiar las fuentes del documento seleccionando un nuevo tema de fuentes. Al seleccionar un nuevo tema de fuentes, cambiará la fuente del encabezado y el texto principal del documento en el que está trabajando.
1. En el grupo Estilos de la ficha Inicio, haga clic en Cambiar estilos.
2. Seleccione Fuentes y haga clic en el tema de fuentes predefinido que desee utilizar.
Crear un tema de fuentes personalizado
1. En el grupo Temas de la ficha Diseño de página, haga clic en Fuentes del tema.
2. Haga clic en Crear nuevas fuentes del tema.
3. Seleccione las fuentes y los tamaños que desee utilizar en las listas Fuente de encabezado y Fuente de cuerpo.
El ejemplo se actualiza con las fuentes seleccionadas.
4. En el cuadro Nombre, escriba un nombre para el nuevo tema de fuentes.
5. Haga clic en Guardar .
Aplicar un tema de colores
Puede cambiar los colores del documento seleccionando un nuevo tema de colores. Cuando elija un nuevo tema de colores, Word aplicará el formato automáticamente a varias partes del documento con los colores diseñados para su utilización en conjunto.
1. En el grupo Estilos de la ficha Inicio, haga clic en Cambiar estilos.
2. Seleccione Colores y, a continuación, haga clic en el tema de colores que desea emplear.
Nota Si ha agregado un estilo personalizado con un color definido, el cambio de tema de colores puede modificar el color del estilo personalizado.
Crear un tema de colores personalizado
Si aplica un tema de colores y después cambia uno o varios colores en el documento, esos cambios afectarán inmediatamente al documento activo. Si desea aplicar los cambios a los nuevos documentos, puede guardarlos como tema de color personalizado.
1. En el grupo Temas de la ficha Diseño de página, haga clic en Colores del tema.
2. Haga clic en Crear nuevos colores del tema.
3. En Colores del tema, seleccione los colores que desea utilizar.
Para ver el aspecto que tienen los colores seleccionados en el documento, haga clic en Vista previa. El ejemplo del panel de vista previa cambiará para mostrar una vista previa de la selección de colores.
4. En el cuadro Nombre, escriba un nombre para el nuevo tema de colores.
5. Haga clic en Guardar .
C10: Agregar una portada
Office Word 2007 ofrece una galería de útiles portadas prediseñadas. Elija una portada y sustituya el texto de ejemplo por el suyo.
Las portadas siempre se insertan al principio del documento, con independencia de la parte del documento en la que aparezca el cursor.
1. En el grupo Páginas de la ficha Insertar, haga clic en Portada.
2. Haga clic en un diseño de portada de la galería de opciones.
Una vez insertada la portada, puede sustituir el texto de ejemplo por el suyo.
Notas
· Si inserta otra portada en el documento, ésta sustituirá a la primera portada que insertó.
· Si creó la portada en una versión anterior de Word, no podrá sustituirla por un diseño de la galería de Office Word 2007.
· Para eliminar la portada, haga clic en la ficha Insertar, haga clic en Portadas en el grupo Páginas y, a continuación, haga clic en Quitar portada actual.
C11: En Microsoft Office Word 2007 se pueden automatizar las tareas realizadas con más frecuencia creando macros.
Una macro consiste en una serie de comandos e instrucciones que se agrupan en un solo comando de manera que la tarea pueda realizarse automáticamente.
Con frecuencia, las macros se utilizan para lo siguiente:
· Acelerar las tareas rutinarias de modificaciones y formatos.
· Combinar varios comandos; por ejemplo, para insertar una tabla con un tamaño y bordes específicos, y con un número determinado de filas y columnas.
· Hacer que una opción de un cuadro de diálogo sea más accesible.
· Automatizar series de tareas complejas.
Mostrar la ficha Programador
1. Haga clic en el botón de Microsoft Office y, a continuación, haga clic en Opciones de Word.
2. Haga clic en Más frecuentes.
3. Bajo Opciones principales para trabajar con Word, active la casilla de verificación Mostrar ficha Programador en la cinta de opciones.
Nota The Ribbon is a component of the Interfaz de usuario de Microsoft Office Fluent.
Utilizar la grabadora de macros
1. En el grupo Código de la ficha Programador, haga clic en Grabar macro.
2. En el cuadro Nombre de macro, escriba el nombre correspondiente.
Nota Si asigna a una nueva macro el mismo nombre que el de una macro integrada existente en Office Word 2007, las acciones de la primera reemplazarán a las de la macro integrada. Para ver una lista de las macros integradas, en la ficha Programador, dentro del grupo Código, haga clic en Macros. En la lista Macros en, haga clic en Comandos de Word.
4. En el cuadro Descripción, escriba un texto descriptivo de la macro.
5. Siga uno de estos procedimientos:
· Para empezar a grabar la macro sin asignarla a un botón de la Barra de herramientas de acceso rápido o a una tecla de método abreviado, haga clic en Aceptar.
· Para asignar la macro a la Barra de herramientas de acceso rápido, siga estos pasos:
1. Haga clic en Botón.
2. Bajo Personalizar barra de herramientas de acceso rápido, seleccione el documento (o todos los documentos) para el que desea agregar la macro a la Barra de herramientas de acceso rápido.
3. En el cuadro de diálogo Comandos disponibles en, haga clic en la macro que vaya a grabar y, a continuación, haga clic en Agregar.
4. Haga clic en Aceptar para comenzar a grabar la macro.
· Para asignar la macro a un método abreviado de teclado, siga este procedimiento:
1. Haga clic en Teclado.
2. En el cuadro Comandos, haga clic en la macro que va a grabar.
3. En el cuadro Nueva tecla de método abreviado, escriba la secuencia de teclas que desea utilizar y haga clic en Asignar.
4. Haga clic en Cerrar para empezar a grabar la macro.
1. Realice las acciones que desee incluir en la macro.
Nota Cuando grabe una macro, utilice el mouse (ratón) para hacer clic en comandos y opciones, pero no para seleccionar texto. Si desea seleccionar texto, hágalo usando el teclado. Para obtener información sobre cómo seleccionar texto utilizando el teclado, vea el tema Seleccionar texto.
2. Para dejar de grabar las acciones, haga clic en Detener grabación en el grupo Código.
Utilizar Visual Basic para Aplicaciones
1. En el grupo Código de la ficha Programador, haga clic en Macros.
2. En el cuadro Nombre de macro, escriba el nombre correspondiente.
Nota Si asigna a una nueva macro el mismo nombre que el de una macro integrada existente en Office Word 2007, las acciones de la primera reemplazarán a las de la macro integrada. Para ver una lista de las macros integradas, haga clic en Comandos de Word en la lista Macros en.
4. Haga clic en Crear para abrir el Editor de Visual Basic
Si no desea que los comentarios aparezcan en el documento durante la revisión, debe quitar los comentarios del documento eliminándolos. Para saber si siguen quedando comentarios en el documento, haga clic en Mostrar marcas en la ficha Revisar del grupo Seguimiento.
Insertar un comentario
Escribir un comentario
1. Seleccione el texto o el elemento sobre el que desee hacer un comentario o haga clic al final del texto.
2. En el grupo Comentarios de la ficha Revisar, haga clic en Nuevo comentario.
3. Escriba el texto del comentario en el globo de comentarios o en el Panel de revisiones.
Nota Para responder a un comentario, haga clic en su globo y, a continuación, haga clic en el comando Nuevo comentario, en el grupo Comentarios. Escriba la respuesta en el nuevo globo de comentarios.
Insertar un comentario de voz
Si el equipo es un Tablet PC, puede grabar comentarios de voz. Estos comentarios se agregan como objetos de sonido dentro de los globos de comentarios.
Para poder agregar un comentario de voz por primera vez, es necesario agregar el comando Insertar voz a la Barra de herramientas de acceso rápido.
1. Haga clic en el botón de Microsoft Office y, a continuación, haga clic en Opciones de Word.
2. Haga clic en Personalizar.
3. En la lista Comandos disponibles en, seleccione Todos los comandos.
4. En la lista de comandos, haga clic en Insertar voz y, a continuación, haga clic en Agregar.
Para agregar un comentario de voz al documento, haga lo siguiente:
1. En la Barra de herramientas de acceso rápido, haga clic en Insertar voz .
2. En el cuadro de diálogo que se abre, haga clic en el botón de inicio y grabe el comentario de voz.
3. Cuando termine de grabar el comentario, presione el botón de detención y cierre el cuadro de diálogo.
4. Si Microsoft Office Word muestra un mensaje preguntándole si desea actualizar el objeto de sonido, haga clic en Sí.
Para oír el comentario grabado, haga clic con el botón secundario del mouse (ratón) en el globo de comentario, elija Objeto de documento de Grabadora de sonidos y, a continuación, haga clic en Reproducir.
Nota Para obtener más información sobre cómo grabar y modificar objetos de sonido, vea la documentación de la tarjeta de sonido y del micrófono.
Insertar un comentario manuscrito
Si el equipo es un Tablet PC, puede insertar en los documentos comentarios manuscritos. La entrada manuscrita se agrega y se muestra dentro de los globos.
1. En el grupo Comentarios de la ficha Revisar, haga clic en Nuevo comentario.
2. Escriba el comentario en el globo de comentarios.
Eliminar un comentario
· Para eliminar rápidamente un solo comentario, haga clic con el botón secundario del mouse en el comentario y, a continuación, haga clic en Eliminar comentario.
· Para eliminar rápidamente todos los comentarios de un documento, haga clic en un comentario del documento. En la ficha Revisar, en el grupo Comentarios, haga clic en la flecha que aparece debajo de Eliminar y, a continuación, haga clic en Eliminar todos los comentarios del documento.
Eliminar comentarios de un revisor específico
1. En el grupo Seguimiento de la ficha Revisar, haga clic en la flecha situada junto a Mostrar marcas.
2. Para desactivar las casillas de verificación de todos los revisores, elija Revisores y haga clic en Todos los revisores.
3. Vuelva a hacer clic en la flecha que aparece junto a Mostrar marcas, elija Revisores y, a continuación, haga clic en el nombre del revisor cuyos comentarios desea eliminar.
4. En el grupo Comentarios, haga clic en la flecha que aparece debajo de Eliminar y después en Eliminar todos los comentarios mostrados.
Nota Este procedimiento elimina todos los comentarios del revisor que ha seleccionado, incluidos los comentarios de todo el documento.
Sugerencia También puede revisar y eliminar comentarios utilizando el Panel de revisiones. Para mostrar u ocultar el Panel de revisiones, haga clic en Panel de revisiones en el grupo Seguimiento. Para llevar el Panel de revisiones a la parte inferior de la pantalla, haga clic en la flecha que aparece junto a Panel de revisiones y, a continuación, en Panel de revisiones horizontal.
Cambiar un comentario
Si los comentarios no están visibles en la pantalla, haga clic en Mostrar marcas en el grupo Seguimiento de la ficha Revisar.
1. Haga clic dentro del globo del comentario que desea modificar.
2. Realice los cambios que desee.
Notas
· Si los globos están ocultos o si sólo se muestra parte del comentario, puede cambiar el comentario en el Panel de revisiones. Para mostrar el Panel de revisiones, en el grupo Seguimiento, haga clic en Panel de revisiones. Para hacer que el panel de revisiones se extienda horizontalmente por la parte inferior de la pantalla, haga clic en la flecha que aparece junto a Panel de revisiones y, a continuación, haga clic en Panel de revisiones horizontal.
· Para responder a un comentario, haga clic en su globo y, a continuación, haga clic en el comando Nuevo comentario, en el grupo Comentarios. Escriba la respuesta en el nuevo globo de comentarios.
Agregar o cambiar el nombre utilizado en los comentarios
1. En el grupo Seguimiento de la ficha Revisar, haga clic en Control de cambios y, a continuación, en Cambiar nombre de usuario.
2. Haga clic en Personalizar.
3. En Personalizar la copia de Office, cambie el nombre o las iniciales que desea utilizar en sus propios comentarios.
Notas
· El nombre y las iniciales que escriba se utilizarán en todos los programas de Microsoft Office. Cualquier cambio que realice en la configuración afectará a otros programas de Office.
· Cuando realice un cambio en el nombre o en las iniciales que desea utilizar para sus propios comentarios, únicamente los comentarios efectuados después de dicho cambio se verán afectados. Los comentarios que ya se encuentran en el documento antes de modificar el nombre o las iniciales no se actualizarán
Los globos muestran lo que se ha insertado o eliminado, los cambios de formato y los comentarios.
Aunque se recomienda que los revisores trabajen con la opción Control de cambios (menú Herramientas) habilitada, Word detectará y mostrará los cambios de todos modos.
En ocasiones, ver los cambios efectuados por varios usuarios puede resultar muy incómodo. Sin embargo, ahora le ofrecemos una nueva manera de llevar a cabo la comparación de documentos. Comparar documentos en paralelo permite determinar las diferencias entre dos documentos sin tener que combinar los cambios de varios usuarios en un único documento. Puede desplazarse por ambos documentos simultáneamente para identificar las diferencias entre ellos.
Cuando seleccione un documento para compararlo con otro que esté abierto, utilice uno de los tres comandos de combinación para especificar cuál de ellos va a utilizar como base para la comparación. Las diferencias entre los documentos se muestran como cambios realizados en el documento de base.
Combinar
Los cambios del documento abierto (rojo) se muestran como cambios realizados en el documento que haya seleccionado en el cuadro de diálogo Comparar y combinar documentos.
Combinar en el documento actual
Los cambios realizados en el documento seleccionado en el cuadro de diálogo Comparar y combinar documentos (azul) se muestran como cambios realizados en el documento abierto.
Combinar en el nuevo documento
Los cambios de ambos documentos se combinan en un tercer documento, nuevo, en el que las diferencias se mostrarán como cambios realizados.
Cuando se utiliza la opción Estilo jurídico, Word muestra un tercer documento nuevo en el que los cambios realizados en el documento de base se aceptan y los cambios del documento seleccionado se muestran como cambios realizados. Los documentos que se comparan no se modifican.
Nota Si desea comparar los cambios de varios revisores, no seleccione esta opción. En su lugar, utilice uno de los comandos de combinación.
C14: Crear un hipervínculo personalizado a un documento, un archivo o una página Web
1. Seleccione el texto o la imagen que desee mostrar como hipervínculo.
2. En la ficha Insertar, dentro del grupo Vínculos, haga clic en Hipervínculo .
También puede hacer clic con el botón secundario del mouse (ratón) en el texto o en la imagen y, a continuación, hacer clic en Hipervínculo en el menú contextual.
3. Siga uno de estos procedimientos:
· Para crear un vínculo a un archivo o página Web existente, haga clic en Archivo o página Web existente dentro de Vincular a y, a continuación, escriba la dirección a la que desea vincular en el cuadro Dirección. Si no conoce la dirección de un archivo, haga clic en la flecha de la lista Buscar en y, a continuación, localice el archivo que desea.
· Para crear un vínculo a un archivo que no se ha creado aún, haga clic en Crear nuevo documento en Vincular a, escriba el nombre del archivo en el cuadro Nombre del nuevo documento y, a continuación, en Cuándo modificar, haga clic en Modificar documento nuevo más adelante o Modificar documento nuevo ahora.
Nota Para personalizar la información en pantalla que aparece al situar el puntero sobre el hipervínculo, haga clic en Información en pantalla y escriba el texto que desee. Si no especifica una sugerencia, Word utiliza la ruta de acceso o la dirección del archivo como sugerencia.
Crear un hipervínculo a un mensaje de correo electrónico vacío
1. Seleccione el texto o la imagen que desee mostrar como hipervínculo.
2. En la ficha Insertar, dentro del grupo Vínculos, haga clic en Hipervínculo .
También puede hacer clic con el botón secundario del mouse (ratón) en el texto o en la imagen y, a continuación, hacer clic en Hipervínculo en el menú contextual.
3. Bajo Vincular a, haga clic en Dirección de correo electrónico.
4. Escriba la dirección de correo electrónico que desee en el cuadro Dirección de correo electrónico o seleccione una dirección de correo electrónico en el cuadro Direcciones de correo utilizadas recientemente.
5. En el cuadro Asunto, escriba el asunto del mensaje de correo electrónico.
Notas
· Para personalizar la información en pantalla que aparece al situar el puntero sobre el hipervínculo, haga clic en Información en pantalla y escriba el texto que desee. Si no especifica una sugerencia, Word utiliza "mailto" seguido por la dirección de correo electrónico y la línea de asunto como sugerencia.
Sugerencia También puede crear un hipervínculo a un mensaje de correo electrónico vacío escribiendo la dirección en el documento. Por ejemplo, escriba alguien@example.com; Word creará el hipervínculo automáticamente, a menos que haya desactivado el formato automático de hipervínculos.
Crear un hipervínculo a una ubicación en el documento o la página Web actual
Para crear un vínculo a una ubicación en un documento o página Web creados en Word, debe marcar la ubicación o el destino del hipervínculo y agregar a continuación el vínculo.
Marcar la ubicación del hipervínculo
Insertar un marcador
En el documento actual, realice las siguientes acciones:
1. Seleccione el texto o el elemento al que desee asignar un marcador o haga clic en el lugar donde desee insertar un marcador.
2. En el grupo Vínculos de la ficha Insertar, haga clic en Marcador.
3. En Nombre del marcador, escriba un nombre.
Los nombres de los marcadores deben comenzar por una letra y pueden incluir números. No se puede incluir espacios en el nombre de un marcador. No obstante, puede utilizar el carácter de subrayado para separar palabras, como por ejemplo, Primer_título.
4. Haga clic en Agregar.
Aplicar un estilo de título
Puede aplicar uno de los estilos de título integrados en Word al texto en la ubicación a la que desee ir. En el documento actual, realice las siguientes acciones:
1. Seleccione el texto al que desea aplicar un estilo de título.
2. En el grupo Estilos de la ficha Inicio, haga clic en el estilo que desee.
Por ejemplo, si seleccionó texto al que desea aplicar un estilo de título principal, haga clic en el estilo denominado Título 1 en la galería Estilos rápidos.
Agregar el vínculo
1. Seleccione el texto o el objeto que desee mostrar como hipervínculo.
2. Haga clic con el botón secundario del mouse y, a continuación, haga clic en Hipervínculo en el menú contextual.
3. Bajo Vincular a, haga clic en Lugar de este documento.
4. En la lista, seleccione el título o el marcador al que desee vincular.
Nota Para personalizar la información en pantalla que aparece al situar el puntero sobre el hipervínculo, haga clic en Información en pantalla y escriba el texto que desee. Si no especifica una sugerencia, Word utiliza "Documento activo" como sugerencia para los vínculos a los títulos. Para los vínculos a los marcadores, Word utiliza el nombre del marcador.
Crear un hipervínculo a una ubicación específica en otro documento o página Web
Para crear un vínculo a una ubicación en un documento o página Web creados en Word, debe marcar la ubicación o el destino del hipervínculo y agregar a continuación el vínculo.
Marcar la ubicación del hipervínculo
1. Inserte un marcador en el archivo de destino o página Web.
2. Abra el archivo desde el que desee establecer el vínculo y seleccione el texto o el objeto que desea mostrar como hipervínculo.
3. Haga clic con el botón secundario del mouse y, a continuación, haga clic en Hipervínculo en el menú contextual.
4. Bajo Vincular a, haga clic en Archivo o página Web existente.
5. En el cuadro Buscar en, haga clic en la flecha abajo, desplácese hasta el archivo con el que desea establecer el vínculo y selecciónelo.
6. Haga clic en Marcador, seleccione el marcador que desee y, a continuación, haga clic en Aceptar.
Nota Para personalizar la información en pantalla que aparece al situar el puntero sobre el hipervínculo, haga clic en Información en pantalla y escriba el texto que desee. Si no especifica una sugerencia, Word utiliza la ruta de acceso al archivo, incluyendo el nombre del marcador, como sugerencia.
Agregar el vínculo
1. Seleccione el texto o el objeto que desee mostrar como hipervínculo.
2. Haga clic con el botón secundario del mouse y, a continuación, haga clic en Hipervínculo en el menú contextual.
3. Bajo Vincular a, haga clic en Lugar de este documento.
4. En la lista, seleccione el título o el marcador al que desee vincular.
Nota Para personalizar la información en pantalla que aparece al situar el puntero sobre el hipervínculo, haga clic en Información en pantalla y escriba el texto que desee. Si no especifica una sugerencia, Word utiliza "Documento activo" como sugerencia para los vínculos a los títulos. Para los vínculos a los marcadores, Word utiliza el nombre del marcador.
Sugerencia Desde los documentos de Word puede crear vínculos a ubicaciones específicas de archivos guardados en formato de Microsoft Office Excel (.xls) o Microsoft Office PowerPoint (.ppt). Para vincular a una ubicación específica de un libro de Excel, cree un nombre definido en el libro y después escriba a continuación del nombre de archivo en el hipervínculo el signo de número # seguido del nombre definido. Para establecer un vínculo con una diapositiva específica de una presentación de PowerPoint, escriba el signo # seguido del número de la diapositiva después del nombre de archivo.
Crear rápidamente un hipervínculo a otro archivo
Por ejemplo, es posible que desee crear un hipervínculo a una explicación más extensa en otro documento o a una noticia completa en una página Web.
Importante El texto que copie debe provenir de un archivo que ya se haya guardado.
Nota No se pueden arrastrar los objetos de dibujo como, por ejemplo, Formas, para crear hipervínculos. Para crear un hipervínculo a un objeto de dibujo, seleccione el objeto, haga clic con el botón secundario del mouse y, a continuación, haga clic en Hipervínculo en el menú contextual.
Crear un Hipervínculo arrastrando contenido de otro documento de Word
1. Guarde el archivo al que desea vincular. Este es el documento de destino.
2. Abra el documento en el que desea agregar un hipervínculo.
3. Abra el documento de destino y seleccione el texto, los gráficos o el elemento al que desea desplazarse.
Por ejemplo, es posible que desee seleccionar las primeras palabras de una sección de un documento al que desea vincular.
4. Haga clic con el botón secundario del mouse en el elemento seleccionado, arrástrelo a la barra de tareas y colóquelo sobre el icono del documento en el que desea agregar un hipervínculo.
5. Suelte el botón secundario del mouse en el lugar de la página donde desea que aparezca el hipervínculo y, a continuación, haga clic en Crear hipervínculo aquí .
Nota El texto, los gráficos o los elementos que haya seleccionado formarán el vínculo al documento de destino.
Crear un hipervínculo arrastrando un elemento desde una página Web
1. Abra el documento en el que desea agregar un hipervínculo.
2. Abra una página Web y haga clic con el botón secundario del mouse en el elemento al que desea crear un vínculo en dicha página.
3. Arrastre el elemento a la barra de tareas y colóquelo sobre el icono del documento en el que desea agregar un hipervínculo.
4. Suelte el botón secundario del mouse en el lugar de la página donde desea que aparezca el hipervínculo y, a continuación, haga clic en Crear hipervínculo aquí .
Crear un hipervínculo copiando y pegando desde una hoja de cálculo de Excel
1. Abra la hoja de cálculo de Excel a la que desee vincular y, a continuación, seleccione una celda o un rango de celdas.
2. Haga clic con el botón secundario del mouse y, a continuación, haga clic en Copiar en el menú contextual.
3. Abra el documento de Word en el que desea agregar un hipervínculo.
4. En la ficha Inicio, dentro del grupo Portapapeles, haga clic en la flecha Pegar y, a continuación, haga clic en Pegar como hipervínculo.
Activar los hipervínculos automáticos
Para activar los hipervínculos automáticos después de haberlos desactivado, realice las siguientes operaciones:
1. Haga clic en el botón de Microsoft Office y, a continuación, haga clic en Opciones de Word.
2. Haga clic en Revisión.
3. Haga clic en Opciones de Autocorrección y, a continuación, haga clic en la ficha Autoformato mientras escribe.
4. Active la casilla de verificación Rutas de red e Internet por hipervínculos.
Desactivar los hipervínculos automáticos
Para desactivar los hipervínculos automáticos, realice las siguientes operaciones.
Desactivar la característica de reconocimiento automático de hipervínculos
1. Haga clic en el botón de Microsoft Office y, a continuación, haga clic en Opciones de Word.
2. Haga clic en Revisión.
3. Haga clic en Opciones de Autocorrección y, a continuación, haga clic en la ficha Autoformato mientras escribe.
4. Desactive la casilla de verificación Rutas de red e Internet por hipervínculos.
Eliminar un hipervínculo individual
· Presione CTRL+Z. Para eliminar un hipervínculo de una dirección URL que ha escrito, debe presionar CTRL+Z inmediatamente después de escribir dicha dirección o URL.
Nota Si presiona CTRL+Z una segunda vez, la dirección URL escrita se eliminará.
Fuente: Apuntes de clase